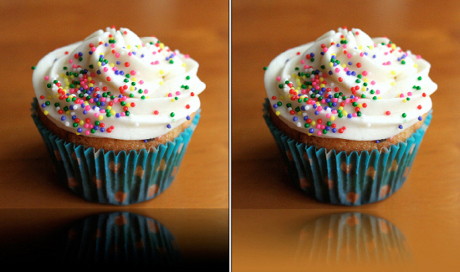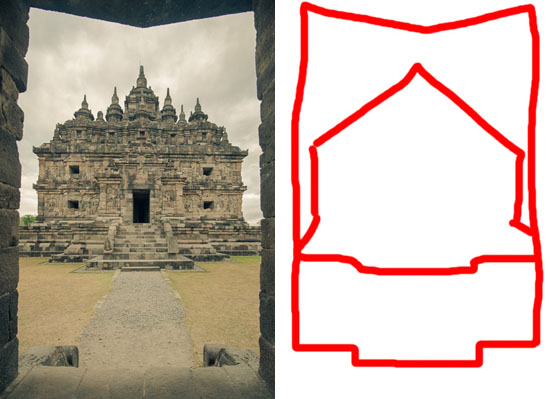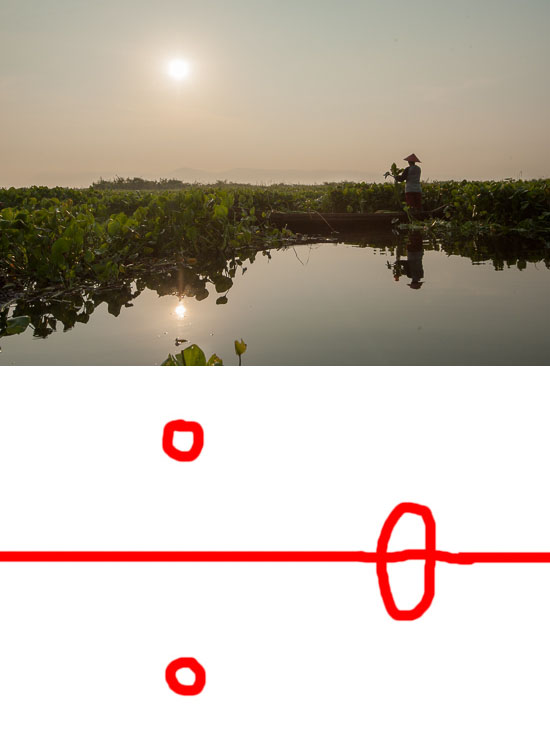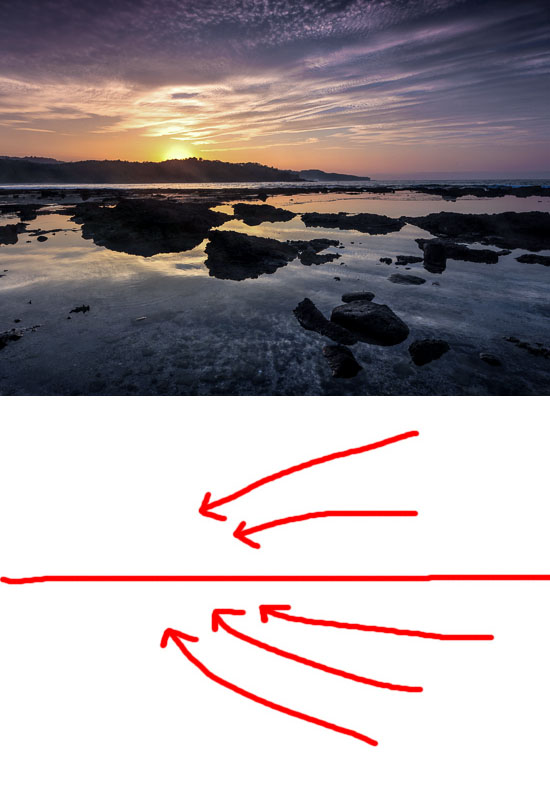Ilustrasi (Bisa Komputer)
Jakarta - Jerawat, warna kulit yang tidak merata, dan noda yang ada di wajah seringkali membuat penampilan wajah Anda kurang maksimal saat difoto.
Ingin tampil sempurna dengan wajah mulus tanpa noda layaknya model pada cover majalah? Tentu kebanyakan orang memimpikan hal itu. Dan mungkin Anda salah satunya.
Pernahkah Anda berpikir bagaimana para foto model selalu terlihat sempurna pada saat difoto. Mungkin ada beberapa yang benar-benar memiliki wajah sempurna tanpa noda. Namun siapa sangka banyak dari hasil foto model yang tidak sempurna dikarenakan masalah jerawat dan warna kulit yang tidak merata pada wajahnya.
Tentu diperlukan sedikit pengolahan foto untuk mengatasi hal-hal tersebut. Nah, pada artikel ini saya akan membahas bagaimana cara me-retouch wajah yang berjerawat menggunakan Adobe Photoshop.
Teknik ini, umum dilakukan oleh para desainer majalah yang mengerjakan foto-foto selebriti papan atas. Ikuti langkah langkah berikut ini:
Buka Foto di Photoshop

Fokus Pada Area Berjerawat

Zoom in foto tersebut supaya kontur warna kulitnya lebih terlihat. Fokuskan pada area berjerawat yang akan dibersihkan.
Pilih Clone Stamp Tool

Rahasia adalah menggunakan Clone Stamp Tool. Pastikan tombol yang terpilih bukan tombol Pattern Stamp Tool. Sebelumnya, pilih jenis/tipe Brush “Soft Round” berukuran 21 dengan menekan tombol Brush di bagian atas lihat pada gambar. Ukuran Brush menyesuaikan dengan ukuran gambar.
Catatan: Pastikan satu kali klik, Brush akan menutupi setidaknya satu jerawat.
Menggunakan Clone Stamp
Basic menggunakan Clone Stamp Tool adalah seperti namanya, kita mengkloning kemudian mencap/menstempelkan hasil kloningan ke area yang diinginkan.
1. Memilih kloning
Tekan Alt sambil mengklik area kloning (kursor akan berubah bentuk menjadi tanda plus dalam lingkaran), dalam hal ini adalah area wajah yang bersih jerawat. Pilih area wajah yang paling mendekati jerawat supaya warna yang dihasilkan tidak terlalu mencolok perbedaannya.
2. Menggunakan kloning
Lepas kursor sampai bentuknya kembali hanya berupa lingkaran, kemudian klik di area wajah yang berjerawat sehingga jerawat tertutupi kloningan kulit yang bersih.


Tidak hanya jerawat, teknik ini juga bisa digunakan untuk meratakan warna wajah yang tidak merata serta menghilangkan noda bekas jerawat atau terbakar matahari di kulit. Selamat mencoba.
Original article: Retouch Wajah yang Berjerawat dengan Photoshop 2012 Bisa Komputer. All Rights Reserved.