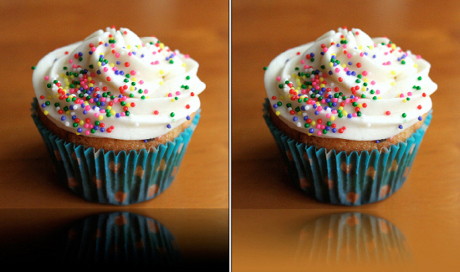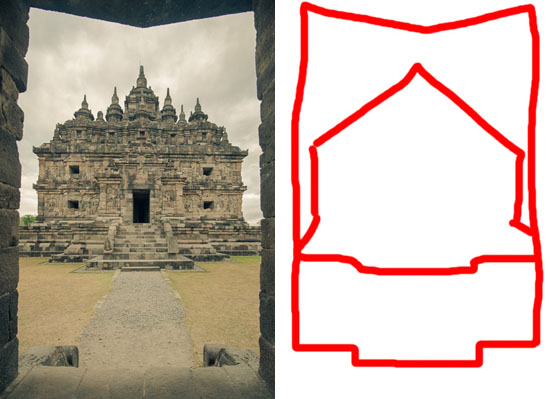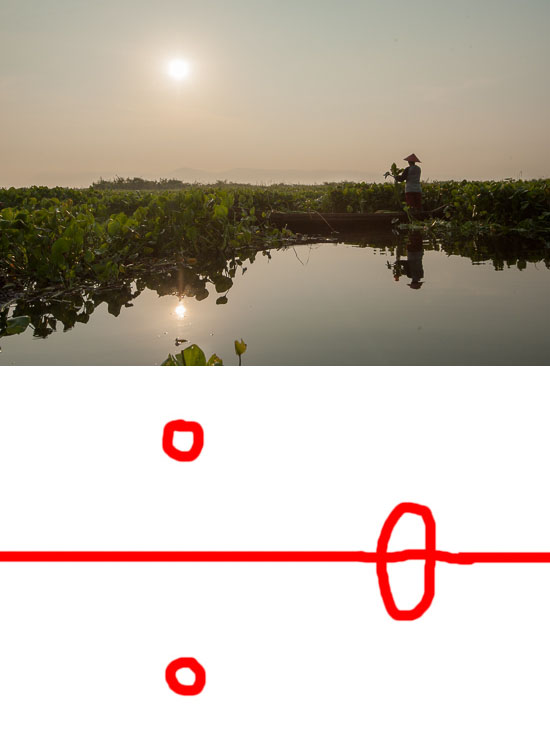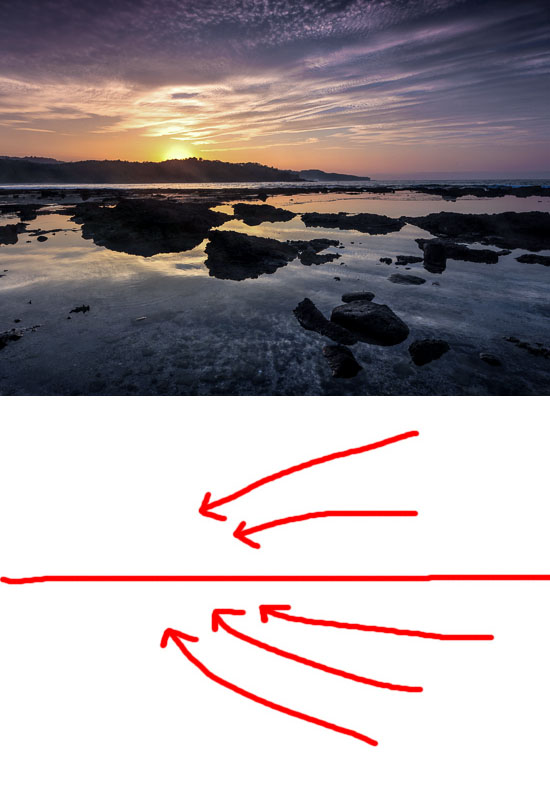1. CTRL + C (Copy)
2. CTRL + X (Cut)
3. CTRL + V (Tempel)
4. CTRL + Z (Undo)
5. DELETE (Hapus) SHIFT + DELETE (Hapus item yg di pilih secara permanen tanpa menempatkan item dalam Recycle Bin)
6. CTRL + SHIFT sambil menyeret item (Buat shortcut untuk selecteditem tersebut)
7. Tombol F2 (Ubah nama item yang dipilih)
8. CTRL + RIGHT ARROW (Pindahkan titik penyisipan ke awal kata berikutnya)
9. CTRL + LEFT ARROW (Pindahkan titik penyisipan ke awal kata sebelumnya)
10. CTRL + DOWN ARROW (Pindahkan titik penyisipan ke awal paragraf berikutnya)
11. CTRL + UP ARROW (Pindahkan titik penyisipan ke awal paragraf sebelumnya)
12. CTRL + SHIFT dengan salah satu tombol panah (Sorot blok teks)
13. CTRL + A (Pilih semua)
14. Tombol F3 (Mencari file atau folder)
15. ALT + ENTER (Melihat properti untuk item yang dipilih)
16. ALT + F4 (Menutup item aktif, atau keluar dari program aktif)
17. ALT + ENTER (Menampilkan properti dari objek yang dipilih)
18. ALT + SPACEBAR (Buka menu shortcut untuk jendela aktif)
19. CTRL + F4 (Tutup dokumen aktif dalam program-program yang memungkinkan Anda untuk memiliki beberapa dokumen yang terbuka secara bersamaan)
20. ALT + TAB (Beralih antara item yang terbuka)
21. ALT + ESC (Cycle melalui item dalam urutan bahwa mereka telah dibuka)
22. F6 (Siklus melalui elemen layar dalam jendela atau pada desktop)
23. Tombol F4 (Menampilkan Address bar daftar di My Computer atau Windows Explorer)
24. SHIFT + F10 (Menampilkan menu shortcut untuk item yang dipilih)
25. ALT + SPACEBAR (Menampilkan menu Sistem untuk jendela aktif)
26. CTRL + ESC (Menampilkan menu Start)
27. ALT + huruf digarisbawahi dalam nama menu (Menampilkan menu yang sesuai)
28. F10 (Aktifkan menu bar dalam program aktif)
29. RIGHT ARROW (Buka menu sebelah kanan, atau membuka submenu)
30. PANAH KIRI (Membuka menu berikutnya ke kiri, atau menutup submenu)
31. Tombol F5 (Memperbarui jendela aktif)
32. BACKSPACE (Lihat tingkat satu folder di My Computer atau Windows Explorer)
33. ESC (Membatalkan tugas saat ini)
34. SHIFT ketika Anda memasukkan CD-ROM ke dalam drive CDROM (Mencegah CD-ROM secara otomatis bermain)
35. CTRL + TAB (Bergerak maju melalui tab)
36. CTRL + SHIFT + TAB (Bergerak mundur melalui tab)
37. TAB (Bergerak maju melalui pilihan)
38. SHIFT + TAB (Bergerak mundur melalui pilihan)
39. ALT + huruf digarisbawahi (Lakukan perintah yang sesuai atau pilih opsi yang sesuai)
40. ENTER (Menjalankan perintah untuk opsi atau tombol aktif)
41. SPACEBAR (Pilih atau menghapus kotak centang jika pilihan aktif adalah kotak cek)
42. Tombol panah (Memilih tombol apabila opsi aktif adalah sekelompok tombol opsi)
43. Tombol F1 (Display Bantuan)
44. Tombol F4 (Menampilkan item dalam daftar aktif)
45. BACKSPACE (Buka folder satu tingkat atas jika folder dipilih dalam
46. Logo Windows (Menampilkan atau menyembunyikan menu Start)
47. Logo Windows + BREAK (Menampilkan kotak dialog Properti Sistem)
48. Logo Windows + D (Menampilkan desktop)
49. Logo Windows + M (Meminimalkan semua jendela)
50. Logo Windows + SHIFT + M (Memulihkan jendela yang diminimalkan)
51. Logo Windows + E (Membuka My Computer)
52. Logo Windows + F (Mencari file atau folder)
53. CTRL + Logo Windows + F (Mencari komputer)
54. Logo Windows + F1 (Tampilan Windows Bantuan)
55. Logo Windows + L (Mengunci keyboard)
56. Logo Windows + R (Membuka kotak dialog Run)
57. Logo Windows + U (Buka Utility Manager) Aksesibilitas Keyboard Shortcuts
58. Hak SHIFT selama delapan detik (Beralih FilterKeys on atau off)
59. ALT + SHIFT kiri + PRINT SCREEN (Beralih Kontras Tinggi on atau off)
60. ALT + SHIFT kiri + NUM LOCK (Mengaktifkan MouseKeys on atau off)
61. SHIFT lima kali (Mengaktifkan StickyKeys on atau off)
62. NUM LOCK selama lima detik (Mengaktifkan ToggleKeys on atau off)
63. Logo Windows + U (Buka Utility Manager)
64. END (Menampilkan bagian bawah jendela aktif)
65. HOME (Menampilkan bagian atas jendela aktif)
66. NUM LOCK + tanda Asterisk (*) (Menampilkan semua subfolder yang berada di bawah folder yang dipilih)
67. NUM LOCK + Ditambah tanda (+) (Menampilkan isi dari folder yang dipilih)
68. NUM LOCK + tanda Minus (-) (Tutup folder yang dipilih)
69. PANAH KIRI (Perkecil pilihan saat ini jika diperluas, atau pilih folder induk)
70. RIGHT ARROW (Menampilkan pilihan saat ini jika sudah runtuh, atau pilih subfolder pertama)
71. RIGHT ARROW (Pindah ke kanan atau ke awal baris berikutnya)
72. LEFT ARROW (Pindah ke kiri atau ke akhir baris sebelumnya)
73. UP ARROW (Pindah ke atas satu baris)
74. DOWN ARROW (Pindah ke bawah satu baris)
75. PAGE UP (Pindah ke atas satu layar pada satu waktu)
76. PAGE DOWN (Pindah ke bawah satu layar pada satu waktu)
77. HOME (Pindah ke awal baris)
78. END (Pindah ke akhir baris)
79. CTRL + HOME (Pindah ke karakter pertama)
80. CTRL + END (Pindah ke karakter terakhir)
81. SPACEBAR (Beralih antara modus membesar dan Normal ketika karakter dipilih)
82. CTRL + O (Buka konsol yang disimpan)
83. CTRL + N (Membuka konsol baru)
84. CTRL + S (Menyimpan konsol terbuka)
85. CTRL + M (Menambah atau menghapus item konsol)
86. CTRL + W (Buka jendela baru)
87. Tombol F5 (Memperbarui konten semua jendela konsol)
88. ALT + SPACEBAR (Menampilkan menu jendela MMC)
89. ALT + F4 (Close konsol)
90. ALT + A (Menampilkan menu Tindakan)
91. ALT + V (Menampilkan menu Tampilan)
92. ALT + F (Menampilkan menu File)
93. ALT + O (Menampilkan menu Favorit)
94. MMC Console Jendela Keyboard Shortcuts
95. CTRL + P (Mencetak halaman aktif atau panel aktif)
96. ALT + Minus tanda (-) (Menampilkan menu jendela untuk jendela konsol yang aktif)
97. SHIFT + F10 (Menampilkan menu shortcut Aksi untuk item yang dipilih)
98. Tombol F1 (Membuka topik Bantuan, jika ada, untuk item yang dipilih)
99. Tombol F5 (Memperbarui konten semua jendela konsol)
100. CTRL + F10 (Memaksimalkan jendela konsol yang aktif)